
SERVER GATEWAY
Untuk mengkonfigurasi IP pada linux server Ubuntu, ikuti langkah sebagai berikut :
Edit file /etc/network/interface
~# vi /etc/network/interfaces
#Lalu tambahkan baris berikut :
auto eth0
iface eth0 inet static
address 200.100.11.2
netmask 255.255.255.192
network 200.100.11.0
broadcast 200. 100. 11.63
gateway 200.100.11.1
auto eth1
iface eth1 inet static
address 192.168.0.1
netmask 255.255.255.0
network 192.168.0.0
broadcast 192.168.0.255
Setelah itu restart network, dengan mengetikan perintah
~# /etc/init.d/networking restart
Konfigurasi Server sebagai Router
Karena server kita di gunakan untuk memforwardkan/melewatkan paket IP maka
hilangkan tanda # pada baris net/ipv4/ip_forward=1 di dalam file /etc/sysctl.conf.
~# vi /etc/sysctl.conf
Sebelum :
#net/ipv4/ip_forward=1
Harusnya :
net/ipv4/ip_forward=1
Setelah itu simpan hasil konfigurasi, dan aktifkan konfigurasi sysctl dengan perintah.
~# sysctl -p
Karena internet mengenal IP Public, maka perlu diatur agar jaringan client dengan ip
local/private bisa digunakan untuk berinternet. Maka disini kita menggunakan
MASQUERADING, dengan masquerading maka jaringan local akan diwakilkan dengan IP public
di sisi router. Untuk mengatur masquerading, gunakan perintah berikut:
~# iptables -t nat -A POSTROUTING –s 192.168.0.0/24 -d 0/0 -j MASQUERADE
Perintah iptables di atas hanya bersifat sementara, jika di reboot maka perintah
iptables yang kita buat akan hilang. Untuk menghindari hal tersebut, maka perintah iptables
untuk masquerading tersebut sebaiknya di simpan di suatu file yang bernama /etc/rc.local.
Edit file /etc/rc.local, lalu tambah perintah iptable di atas.
1. Edit file /etc/rc.local
~# vi /etc/rc.local
2. Tambahkan perintah iptables untuk masquerading pada file tersebut. Untuk mulai
mengetik di dalam vi editor, tekan tombol I atau insert.
iptables -t nat -A POSTROUTING –s 192.168.0.0/24 -d 0/0 -j MASQUERADE
3. Simpan konfigurasi tersebut dengan menekan tombol esc dan ketik :wq (titik dua
w, q lalu enter), w untuk menyimpan dan q untuk keluar dari editor vi.
4. Untuk mencoba skrip tersebut, lakukanlah restart komputer.
~# sudo reboot
5. Setelah itu kita lihat konfigurasi Masquerade kita pada iptables
~# iptables -L -t nat
Chain POSTROUTING (policy ACCEPT)
target prot opt source destination
MASQUERADE all -- 192.168.0.0/24 anywhere
DHCP SERVER
DHCP (Dynamic Host Control Protocol)
DHCP memperbolehkan client dalam sebuah network mendapatkan ip dan parameterparameter
lainnya seperti gateway, DNS server, dan WINS server secara otomatis dari
DHCP server.
Memulai Installasi
Install paket DHCP server dengan menggunakan perintah berikut:
~#apt-get install dhcp3-server
Konfigurasi DHCP Server
Konfigurasi DHCP server terletak pada file /etc/dhcp3/dhcpd.conf. Berikut langkahlangkah
konfigurasi DHCP server:
1. Edit file /etc/dhcp3/dhcpd.conf
~# vi /etc/dhcp3/dhcpd.conf
2. Edit file tersebut sehingga isi file seperti berikut:
subnet 192.168.0.0 netmask 255.255.255.0 {
range 192.168.0.2 192.168.0.10;
option domain-name-servers ns.ictsoppeng.net;
option domain-name "ictsoppeng.net";
option routers 192.168.0.1;
option broadcast-address 192.168.0.255;
default-lease-time 600;
max-lease-time 7200;
}
Penjelasan:
subnet 192.168.0.0 netmask 255.255.255.0
Baris ini menjelaskan sub network kita yang akan di berikan ip otomatis.
range 192.168.0.2 192.168.0.10;
Baris ini membahas range ip yang akan diberikan ke client sebagai ip
otomatis.
option domain-name-servers ns.skull.net;
Baris ini menjelaskan IP/Domain DNS Server
option domain-name "skull.net";
Baris ini menjaskan domain yang dipakai client.
option routers 192.168.0.1;
Baris ini menjelaskan IP default gateway yang di pakai client
option broadcast-address 192.168.0.255;
Baris ini menjelaskan alamat broadcast network
default-lease-time 600; dan max-lease-time 7200;
baris ini menjelaskan batas pemakaian IP.
3. Setelah mengedit file tersebut dan menyimpannya, sekarang editlah file
/etc/default/dhcp3-server. Cari baris interface lalu tambahkan interface mana yang
akan menggunakan DHCP server, missal: eth1.
Sebelum:
INTERFACES=""
Sesudah:
INTERFACES="eth1"
4. Simpan file tersebut, lalu restart DHCP
~# /etc/init.d/dhcp3-server restart
DNS SERVER
DNS Domain Name Server, yaitu server yang digunakan untuk mengetahui IP Address suatu host lewat host name-nya. Dalam dunia internet, komputer berkomunikasi satu sama lain dengan mengenali IP Address-nya.Namun bagi manusia tidak mungkin menghafalkan IP address tersebut, manusia lebih mudah menghapalkan kata-kata seperti www.yahoo.com, www.google.com, atau www.friendster.com. DNS berfungsi untuk mengkonversi nama yang bisa terbaca oleh manusia ke dalam IP addresshost yang bersangkutan untuk dihubungi.
Cara kerja DNS adalah sebagai berikut:
- Ketika kita merequest suatu alamat, misalnya www.friendster.com dari host kita, maka host kita akan mengontak name server lokal untuk menanyakan dimanakah www.friendster.com berada.
- Name server kita akan mencari request tersebut di database lokal. Karena tidak ada, maka name server akan mengontak root DNS servernya, siapa yang memegang domain untuk .com. Beberapa daftar Top Level Domain (TLD) yang ada sekarang adalah: com, net, org, biz, info, name, museum, dan tv. Sedangkan Country Code Top Level Domain (ccTLD) adalah: us, uk, fr, es, de, it, jp, ie, dll.
- Root server akan memberitahu IP address dari server DNS dari www.friendster.com. Kemudian DNS server lokal akan mengontak server DNS yang mengelola www.friendster.com. Kemudian DNS server tersebut akan memberitahu IP address dari www.friendster.com. baru host kita merequest www.friendster.com dengan IP address tersebut.
1. Insall paket bind dengan perintah
~#apt-get install bind9
2. Edit file named.conf
~#nano /etc/bind/named.conf
kemudian tmbahkan baris berikut
#====baris yang ditambahkan========#
zone "ictsoppeng.net" {
type master;
file "/etc/bind/db.ict";
};
zone "6.168.192.in-addr.arpa" {
type master;
file "/etc/bind/db.ip";
};
jangan lupa untuk save,
4. Edit file untuk forward zone, pada ubuntu8.04 anda boleh mengcopy file db.local pada direktori /etc/bind/ menjadi db.ict kemudian edit file tersebut seperti contoh berikut ini
;
;BIND data file for local loopback interface
;
$TTL 604800
@ IN SOA ns.ictsoppeng.net. admin.ictsoppeng.net. (
1 ; Serial
604800 ; Refresh
86400 ; Retry
2419200 ; Expire
604800 ) ; Negative Cache TTL
;
IN NS ns.ictsoppeng.net.
IN MX 10 mail.ictsoppeng.net.
ns IN A 192.168.6.254
www IN CNAME ns
ftp IN CNAME ns
mail IN CNAME ns
proxy IN CNAME ns
5. Edit file untuk reverse zone, anda boleh mengcopy file db.0 pada direktori /etc/bind/ menjadi db.ip kemudian edit file tersebut seperti contoh berikut ini :
;
; BIND reverse data file for broadcast zone
;
$TTL 604800
@ IN SOA server.ictsoppeng.net. admin.ictsoppeng.net. (
1 ; Serial
604800 ; Refresh
86400 ; Retry
2419200 ; Expire
604800 ) ; Negative Cache TTL
;
IN NS ns.ictsoppeng.net.
254 IN PTR ns.ictsoppeng.net.
6. edit file resolv di /etc/resolv.conf
~nano /etc/resolv.conf
kemudian tambahkan baris berikut
domain ns.ictsoppeng.net
nameserver 192.168.6.254
7. restart bind
~# /etc/init.d/bind9 restart
atau
~# /etc/init.d/bind9 reload
8. test DNS dengan perintah nslookup jika berhasil akan muncul pesan seperti brikut :
~# nslookup 192.168.6.254
Server: 192.168.6.254
Address: 192.168.6.254#53
254.6.168.192.in-addr.arpa name = ns.ictsoppeng.net.
~# nslookup www.ictsoppeng.net
Server: 192.168.6.254
Address: 192.168.6.254#53
www.ictsoppeng.net canonical name = ns.ictsoppeng.net.
Name: ns.ictsoppeng.net
Address: 192.168.6.254
WEB SERVER
Web Server adalah sebuah perangkat lunak server yang berfungsi menerima permintaan HTTPHTTPS dari klien yang dikenal dengan browser web dan mengirimkan kembali hasilnya dalam bentuk halaman-halaman web yang umumnya berbentuk dokumen HTML. Server web yang terkenal diantaranya adalah Apache dan Microsoft Internet Information Service (IIS). Apache merupakan server web antar-platform, sedangkan IIS hanya dapat beroperasi di sistem operasi Windows. atau
Server web juga dapat berarti komputer yang berfungsi seperti definisi di atas.
Pada Postingan berikut, penulis akan mengkonfigurasi web server sehingga nanti client dapat mengakses web yang di hosting pada webserver dengan ketentuan sebagai berikut
- Direktori dimana web akan disimpan "/home/webku/ (bisa diubah sesuai dengan keinginan)
- IP address webserver adalah 192.168.6.254
- Nama domain "www.ictsoppeng.net"
berikut langkah langkah konfigurasi webservernya :
1. Install apache dengan perintah
~#apt-get install apache2
2. Edit file apache2.conf
~#nano /etc/apache2/apache2.conf
3. Tambahkan baris berikut pada bagian akhir
# Include the virtual host configurations:
Include /etc/apache2/sites-enabled/*.conf
namevirtualhost 192.168.6.254
4. Buat virtual hostnya
~#nano nano /etc/apache2/sites-enabled/web.conf
5. Edit file seperti baris berikut
#----Tambahkan baris berikut-----#

6. Ubah hak akses pada Direktori web
~#cd /home/webku/
~#chmod -R 755 *
7. Restart apache
~#/etc/init.d/apache2 restart
8. Upload web, pada proses ini penulis menggunakan aplikasi FTP fileZilla
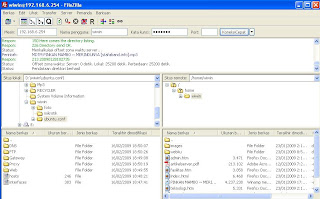 Pada mesin : masukkan ipaddress webserver
Pada mesin : masukkan ipaddress webserverNama Pengguna : user root na dunk
Kata kunci : Password user root
Kalau anda berhasil login pada situs lokal :// cari direktori halaman2 web anda berada. Kemudian pada Situs remote// cari direktori "/home/webku/" (tanpa tanda petik),
select semua file anda kemudian klik kanan--->pilih upload
Don't Worry IT Works
FTP SERVER
FTP (singkatan dari File Transfer Protocol) adalah sebuah protokol Internet yang berjalan di dalam lapisan aplikasi yang merupakan standar untuk pentransferan berkas (file) komputerinternetwork. antar mesin-mesin dalam sebuah
FTP merupakan salah satu protokol Internet yang paling awal dikembangkan, dan masih digunakan hingga saat ini untuk melakukan pengunduhan (download) dan penggugahan (upload) berkas-berkas komputer antara klien FTP dan server FTP. Sebuah Klien FTP merupakan aplikasi yang dapat mengeluarkan perintah-perintah FTP ke sebuah server FTP, sementara server FTP adalah sebuah Windows Service atau daemon yang berjalan di atas sebuah komputer yang merespons perintah-perintah dari sebuah klien FTP. Perintah-perintah FTP dapat digunakan untuk mengubah direktori, mengubah modus transfer antara biner dan ASCII, menggugah berkas komputer ke server FTP, serta mengunduh berkas dari server FTP.
Sebuah server FTP diakses dengan menggunakan Universal Resource Identifier (URI) dengan menggunakan format ftp://namaserver. Klien FTP dapat menghubungi server FTP dengan membuka URI tersebut.
1. Install paket Service FTP
~#apt-get install vsftpd
2. Edit file conf nya
~#nano /etc/vsftpd.conf
Cari baris
# Uncomment this to allow local users to log in.
#local_enable=YES
#
# Uncomment this to enable any form of FTP write command.
#write_enable=YES
hilangkan tanda "#" pada baris
#local_enable=YES
menjadi
local_enable=YES
#write_enable=YES
menjadi
write_enable=YES
3. Restart Service FTP dengan perintah
~#/etc/init.d/vsftpd restart
4. Jalankan aplikasi FTP Filezilla

- Pada mesin masukkan ftp dengan nama domain(sesuaikan dengan nama domain yang telah dibuat pada DNS server : "ftp://ftp.ictsoppeng.net"
- Nama Pengguna masukkan : user root
- Password masukkan : Password root
Don't Worri It Works
DHCP server
#########################################
Karena DHCP server paketnya tidak disertakan pada proses instalasi RedHat, maka paket instalasi Service DHCP dijalankan dengan manual, berikut proses instalasi DHCP Server
Masukkan CD Installer RedHat 9.3 CD#2
- Lakukan proses ikatan pada Drive CD-ROM Terlebih dahulu
[root@server]# mount /dev/cdrom /mnt/cdrom/
Arahkan ke direktori dimana paket service dhcp berada
[root@server]# cd /mnt/cdrom/
[root@server]# cd RedHat/RPMS/
- Install paket dhcp dengan perintah
[root@server]# rpm –ivh dhcp-3.0pl1-23
- Copy sample untuk konfigurasi dhcp
[root@server]#cp /usr/share/doc/dhcp-3.0pl1-23/dhcpd.conf.sample /etc/dhcpd.conf
- Edit file dhcpd.conf
[root@server]# vi /etc/dhcpd.conf
baris yang diubah disesuaikan dengan contoh yang ada dibawah ini
#####################################
Subnet 192.168.1.0 netmask 255.255.255.0
option routers 192.168.1.1
option subnetmask 255.255.255.0
option nis-domain “smkn1soppeng.net”
option domain-name “smkn1soppeng.net”
option domain-name-server 192.168.1.1
range dynamic-bootp 192.168.1.2 192.168.1.10
####################################
simpan file dengan mengetik > : + w + q
- restart service dhcp
[root@server]# service dhcpd restart
atau
DNS server
Pada Postingan berikut akan menjelaskan bagaimana melakukan setting konfigurasi Redhat9.3 untuk aplikasi server DNS, dan postingan ini saya sesuaikan dengan postingan saya sebelumnya, "Konfigurasi NIC pada RedHat 9.3", berikut langkah-langkah konfigurasinya:
- Edit file named.conf
#########################################
root@server]# vi /etc/named.conf
## named.conf - configuration for bind
#
# Generated automatically by redhat-config-bind, alchemist et al.
# Any changes not supported by redhat-config-bind should be put
# in /etc/named.custom
#
controls {
inet 127.0.0.1 allow { localhost; } keys { rndckey; };
};
include "/etc/named.custom";
include "/etc/rndc.key";
zone "0.0.127.in-addr.arpa" {
type master;
file "0.0.127.in-addr.arpa.zone";
};
zone "localhost" {
type master;
file "localhost.zone";
};
zone "1.168.192.in-addr.arpa" {
type master;
file "db.ip";
};
zone "smkn1soppeng.net" {
type master;
file "db.smk";
};
#########################################
- copy file untuk reverse dan forward zonenya
root@server]# cd /var/named
root@server]# cp localhost.zone db.smk
root@server]# cp named.local db.ip
#########################################
- edit file untuk forward zone
[root@server]# vi db.smk
$TTL 86400
$ORIGIN smkn1soppeng.net.
@ IN SOA ns.smkn1soppeng.net. root.smkn1soppeng.net. (
2005911918 ; serial
28800 ; refresh
7200 ; retry
604800 ; expire
86400 ; ttl
)
IN NS ns.smkn1soppeng.net.
ns IN A 192.168.1.1
www IN CNAME ns
simpan file dengan mengetik > : + w + q
#########################################
- edit file untuk reverse zone
[root@server]# vi db.ip
$TTL 86400
@ IN SOA ns.smkn1soppeng.net. root.smkn1soppeng.net. (
2005121900 ; serial
28800 ; refresh
2700 ; retry
604800 ; expire
86400 ; ttl
)
IN NS ns.smkn1soppeng.net.
1 IN PTR ns.smkn1soppeng.net.
simpan file dengan mengetik > : + w + q
#########################################
Edit file resolv.conf
[root@server]# vi /etc/resolv.conf
domain ns.smkn1soppeng.net.
nameserver 192.168.1.1
search smn1soppeng.net
simpan file dengan mengetik > : + w + q
#########################################
- Restart named
[root@server]# /etc/init.d/network restart
atau
[root@server]# service named restart
- Test konfigurasi DNS dengan perintah
[root@server]# nslookup 192.168.1.1
dan
[root@server]# nslookup www.smkn1soppeng.net
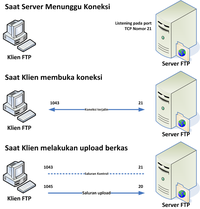

1 comments:
kak win, buat lagi donk tutorialnya untuk menjadikannya proxy server pake squid, jadi dalam satu oc server ubuntu dijadika/digabung
Gateway, DHCP server, Bandwidth Mangement, Proxy server ?, bisa g yah ??
Posting Komentar